UNIDAD 1
INSTALACIÓN DEL SISTEMA OPERATIVO
1.1 INSTALACION DEL SISTEMA OPERATIVO DESDE UNA USB
- Inserta tu memoria USB
- Abre Unetbootin que no necesita instalación
Si la imagen iso se encuentra en Unetbootin
- En la interfaz de Unetbootin marca "Distribución", y selecciona la distribución o utilidad, si no se encuentra será necesario que bajes de Internet la imagen iso de ésta.
- En “Tipo” selecciona Unidad USB, luego en “Unidad” selecciona la letra correspondiente a la memoria USB elegida. Finalmente haces clic en Aceptar
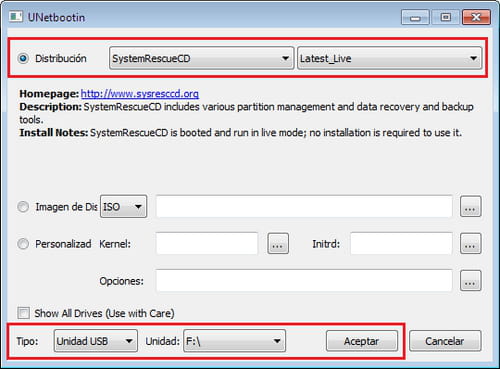
Si la imagen iso no se encuentra en Unetbootin
- Marca la casilla Imagen de disco
- Selecciona el fichero iso que descargaste.
- En “Tipo”, selecciona Unidad USB, luego en “Unidad” selecciona la letra correspondiente a la memoria USB elegida. Finalmente haz clic en Aceptar
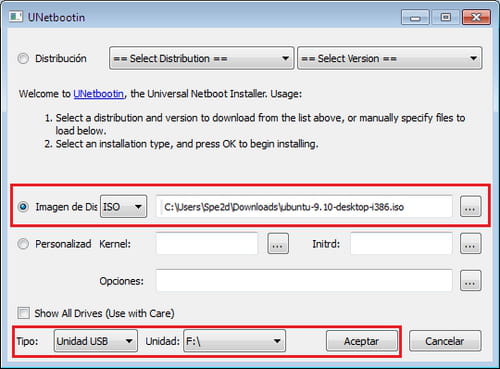
Ahora solo tienes que iniciar desde la memoria USB.
1.2 INSTALACIÓN DEL SISTEMA OPERATIVO EN UNA MAQUINA VIRTUAL (VIRTUALBOX)
Como hemos visto anteriormente existen varias aplicaciones para virtualizar sistemas operativos. VirtualBox, propiedad de Oracle, es una de las aplicaciones más utilizadas debido a su naturaleza de código abierto, al ser una aplicación gratuita y a que funciona en prácticamente cualquier sistema operativo.
Crear máquinas virtuales es muy práctico para aquellos usuarios interesados en probar nuevos sistemas operativos pero que, sin embargo, no quieren comprometer los datos ni el sistema actual de su equipo. Las máquinas virtuales son parecidas a contar con “un ordenador dentro de nuestro ordenador” pero con algunas limitaciones de hardware debido a que los componentes que se utilizan son virtualizados, no pudiendo exprimir el 100% del potencial del hardware real.
En este ecuatorial os vamos a enseñar cómo crear una máquina virtual con VirtualBox, la herramienta gratuita de Oracle.
Instalación de VirtualBox
Lo primero que debemos hacer, si no lo hemos hecho antes, es instalar esta herramienta en nuestro sistema. Para ello debemos descargar la versión correspondiente a nuestro sistema operativo desde su página web principal.
Una vez descargada la instalamos como un programa convencional, teniendo en cuenta que durante el proceso de instalación nos pedirá permiso para instalar unos controladores de red para conectar las máquinas virtuales a Internet.
El proceso de instalación es sencillo, rápido y libre de malware.
Creación de la máquina virtual
Una vez instalado el software en nuestro sistema lo ejecutamos y veremos una ventana similar a la siguiente.
Como podemos ver, la ventana principal se divide en 3 partes:
- La parte izquierda, donde nos aparecerán todas nuestras máquinas virtuales ya creadas.
- La parte derecha, donde veremos el estado y un resumen de nuestra máquina.
- La parte superior, con los botones para controlar la máquina.
Para crear una máquina virtual nueva pulsamos sobre el botón “Nueva” y nos aparecerá el asistente.
En esta primera ventana elegiremos el sistema operativo que vamos a instalar en ella. Podemos ponerle el nombre que queramos y elegir tanto un fabricante (Microsoft, Apple, Linux, Oracle, etc) como la versión del sistema operativo (Windows 7, Windows 8, etc).
Seguimos con el asistente y en el siguiente paso debemos elegir la memoria Ram que vamos a asignar al sistema operativo. Debemos establecer una cantidad de memoria lo suficientemente grande como para que el sistema funcione sin problemas pero no lo bastante grande para dejar a nuestro sistema operativo base sin recursos.
Seguimos con el asistente y llegará la hora de configurar un disco duro virtual.
Podemos elegir si crear la máquina sin un disco duro, crear un disco duro virtual nuevo o cargar un disco duro ya existente. En este ejemplo vamos a crear un disco duro nuevo, por lo que marcamos la segunda opción y veremos una ventana similar a la siguiente.
En esta ventana debemos configurar los siguientes apartados:
- Nombre: establecemos el nombre que daremos al disco duro de cara a guardarse en nuestro disco físico.
- Tamaño: el tamaño que tendrá nuestro disco duro.
- Tipo de disco duro virtual: el tipo de disco duro, que nos permitirá abrirlo en otros programas de virtualización. Por defecto el tipo de VirtualBox funciona sin problemas.
- Almacenamiento en el disco físico: Nos permite elegir cómo se guardará el disco duro en nuestro disco duro físico. En dinámico, el tamaño irá aumentando según aumente el espacio ocupado en la máquina virtual y en tamaño fijo automáticamente el disco duro ocupará el espacio total asignado en nuestro disco físico.
Pulsamos sobre el botón “Crear” y ya tendremos nuestra máquina virtual creada y lista para funcionar en VirtualBox.
Preparación de la máquina
Antes de ejecutar la máquina virtual debemos cargar un disco para instalar el sistema operativo ya que, por defecto, el disco duro estará vacío. Para ello abrimos el menú de configuración y en el apartado “Almacenamiento” podemos elegir el medio desde el que instalaremos el sistema operativo en la máquina de VirtualBox.
Con esto ya tenemos el sistema listo. Bastará con pulsar sobre el botón “Iniciar” para que arranque la máquina virtual de VirtualBox y comience el proceso de instalación de nuestro sistema operativo.
1.3
INSTALACIÓN DE FABRICA DE UN SISTEMA OPERATIVO (RESTORE)
Cómo restablecer los valores de fábrica en un PC con Windows 7 o 8 con disco de instalación
1. En ordenadores con Windows 7, abre el ‘Panel de control’ y selecciona la primera opción, la llamada ‘Sistema y seguridad’.
En equipos con Windows 8, deberás ir a ‘Configuración de PC’ haciendo clic sobre el icono en forma de engranaje del menú de acceso rápido.
2. En Windows 7, clica en ‘Copias de seguridad y restauración’, seguido de ‘Recuperar la configuración del sistema o del equipo’ y ‘Métodos avanzados de recuperación’.

En cambio, en Windows 8, haz clic en ‘Actualizar y recuperar’ y selecciona ‘Recuperación’ del menú de la izquierda
.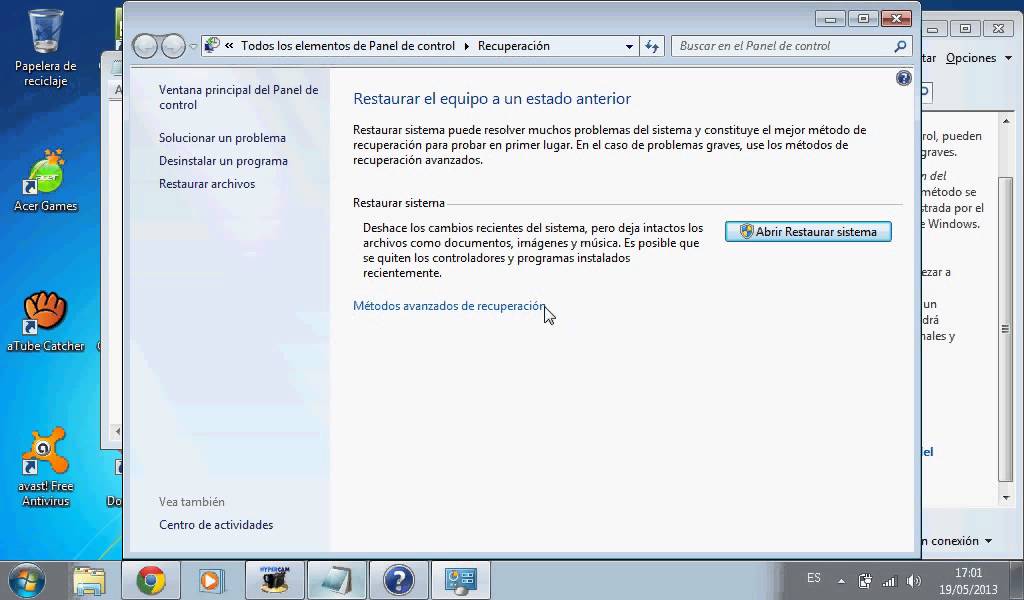
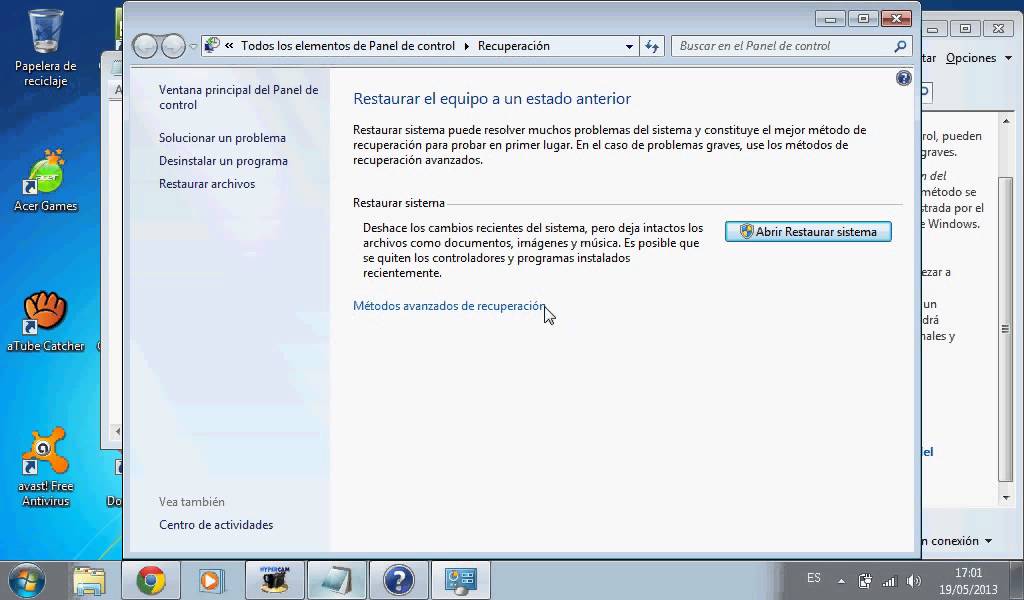
3. En tu dispositivo Windows 7, pincha en ‘Reinstalar Windows’, teniendo siempre presente que necesitarás el disco de instalación. En este sentido, dale a ‘Sí’ cuando te pregunten si dispones de él.
Te dará la opción de hacer una copia de seguridad de tus archivos. Si ya la has hecho o no la necesitas, dale a ‘Omitir’. Por último, clica ‘Reiniciar’ para que se reinicie tu equipo.
En Windows 8, dale al botón ‘Comenzar’ que verás debajo de la sección ‘Quitar todo y reinstalar Windows’. Finalmente, deberás insertar el disco de instalación y seguir las instrucciones que verás en pantalla.
4. Para Windows 7, existe otro paso más. Después de reiniciar el equipo, te aparecerán en pantalla las ‘Opciones de recuperación del sistema’. Dale a ‘Siguiente’ hasta que te aparezca la lista de herramientas de recuperación.
Clica en ‘Restory Management’ para restablecer la configuración inicial y de nuevo en ‘Restaurar el sistema operativo a los valores predeterminados de fábrica’. Pincha en ‘Siguiente’ hasta que empiece el proceso de restauración.
Por último, siga los pasos del proceso de instalación de Windows 7.
Cómo restablecer los valores de fábrica en un PC con Windows 7 o 8 sin disco de instalación
1. Inicia o reinicia tu equipo.
2. Durante el proceso de arranque, pulsa la tecla de función correspondiente. Esta puede cambiar de fabricante a fabricante, de modo que listamos a continuación las posibles combinaciones según el modelo de tu ordenador.

Acer = Alt + F10Asus = F9Dell/Alienware = F8HP = F11Lenovo = F11MSI = F3Samsung = F4Sony = F10Toshiba = 0 (no teclado numérico; dejar de pulsar cuando aparezca el logo de la marca)
Recomendamos pulsar las teclas en repetidas ocasiones, ya que se dispone de muy poco tiempo para hacerlo. Quizá tengas que repetir más de una vez los pasos 1 y 2.
Si aún así no funciona, busca en la pantalla algún mensaje que indique cómo iniciar el proceso de recuperación o contacta directamente con el fabricante.
3. Un buen indicativo de que la combinación de teclas ha funcionado es la aparición del programa de recuperación del sistema, que puede variar entre una marca y otra.
Por último, sigue las instrucciones para restablecer la configuración de fábrica, tal como lo hemos hecho en el último paso del tutorial anterior.
En total, el proceso durará unos 30 minutos si se formatea y se reinstala el sistema a la vez. Hay algunos programas de recuperación que instalan los controladores de dispositivo y las aplicaciones a parte.
1.4 INSTALACIÓN DE SISTEMA OPERATIVO DE DISCO DURO A DISCO DURO (IMAGEN)
Paso 1
Conecta el disco duro externo a tu computadora. Instala la tarjeta de interfaz en ella, conectándola a la unidad de disco duro y a la fuente de alimentación. Asegúrate de colocar el disco duro en un lugar estable con mucho flujo de aire. Si se cae, puede bloquearse y no funcionar. 
Paso 2
Ajusta la BIOS para reconocer el disco duro externo. Cuando tu equipo se reinicie, sigue las instrucciones que aparecen en pantalla para ingresar al programa de configuración de la BIOS. Esta puede ser "Del", "F10", "F12" o alguna otra tecla. Una vez que estés en esta configuración, encuentra información sobre las unidades de disco duro y cambia la configuración para ver el externo. En muchos casos, puedes hacer que la BIOS detecte automáticamente tu nuevo disco duro.
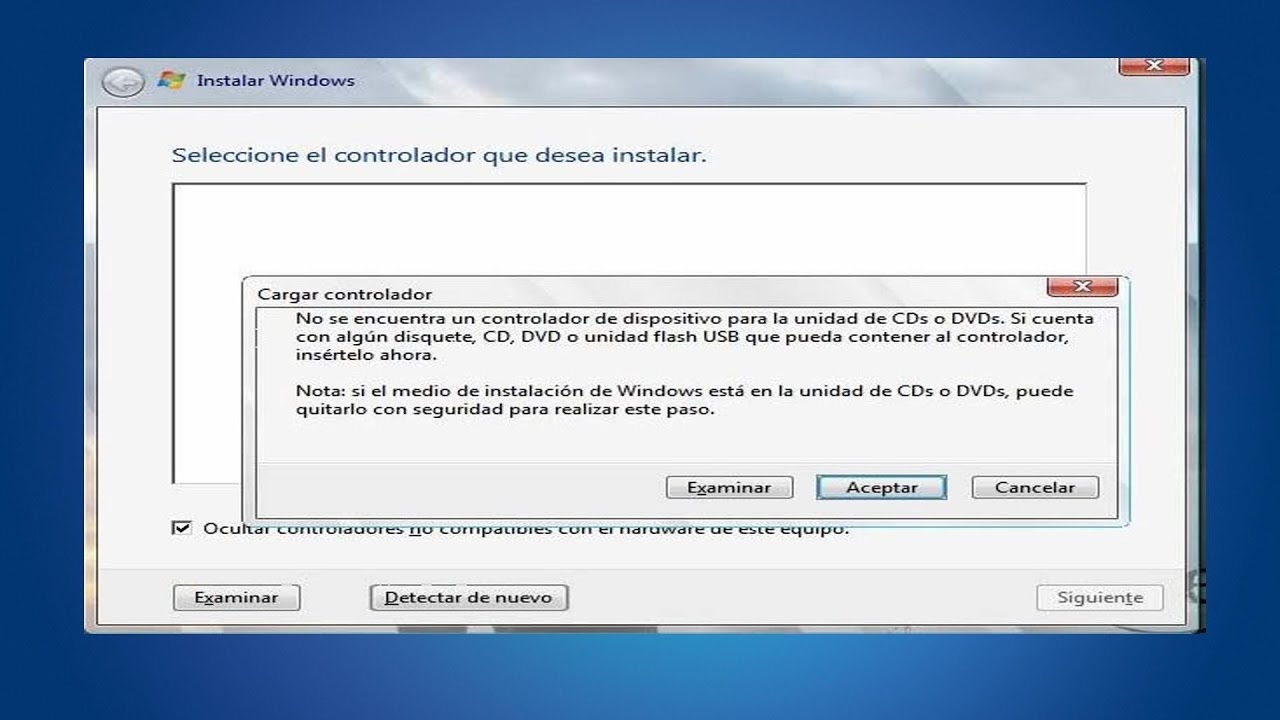
Paso 3
Inserta el disco de instalación del sistema operativo. Colócalo en tu unidad de CD/DVD antes de salir de la configuración de la BIOS.
Paso 4
Sal de la configuración y deja que la computadora se reinicie. Debería hacerlo desde el disco de instalación del sistema operativo.
Paso 5
Sigue las instrucciones de instalación del sistema operativo. Cada uno de ellos tendrá un conjunto diferente de instrucciones. Síguelas, pero asegúrate de seleccionar tu disco duro externo cuando el sistema operativo te pregunte en qué disco instalarlo.
Paso 6
Reconfigura la configuración de la BIOS. Una vez que el sistema operativo esté instalado en tu disco duro externo, puede que tengas que decirle a la BIOS que use ese disco como arranque. Si es el único en tu computadora, arrancará desde él de forma automática. Si todavía tienes los discos duros internos, una vez más necesitarás ingresar a tu programa de configuración de la BIOS e informarle que deseas utilizar este nuevo dispositivo como arranque.
Paso 7
Reinicia tu computadora y fíjate que tu nuevo sistema operativo se inicie.
UNIDAD 2
INSTALACION DE LINUX
2.1 DESCARGAR SISTEMA OPERATIVO LINUX EN SU VERSIÓN UBUNTU
2.2 INSTALACIÓN DE UBUNTU POR MEDIO DE USB-DVD
La opción más cómoda y menos intrusiva es ejecutar Ubuntu directamente desde el pendrive USB. Es lo que se conoce como un Live-USB.
Ubuntu funcionará dentro del pendrive sin instalar nada en tu ordenador. Podrás usar el sistema operativo, ejecutar programas y realizar tareas, y cuando salgas y extraigas el USB seguirás usando Windows en tu ordenador con normalidad. Lo mismo se aplica al disco DVD.
La única condición para arrancar Ubuntu en modo Live USB o Live CD, es que el ordenador permita el arranque desde una unidad distinta al disco duro.
Comienza introduciendo el pendrive o el DVD con Ubuntu en el ordenador, y reinicia. Si no arranca Ubuntu y en su lugar lo hace Windows, es porque el sistema de arranque da prioridad al disco duro. Vas a tener que acceder a la BIOS para cambiarlo.
CAMBIA LA PRIORIDAD DE ARRANQUE EN LA BIOS
Reinicia el ordenador y pulsa rápidamente la tecla F12 o bien Suprimir / Supr / Del antes de que arranque Windows, para entrar en la BIOS.
La opción cambia según el fabricante, así que entra en los menús y busca una sección llamada Arranque, Inicio, Boot, o similar. Verás que el disco duro está situado en primera posición. Si por alguna razón falla, el ordenador buscará el sistema operativo en otra unidad, como el lector DVD o la entrada USB:
Usando las fechas del teclado y la tecla Enter cambia el orden para que el sistema arranque primero desde el conector USB o el lector DVD, según la unidad que vayas a usar.
Graba los cambios en la BIOS y reinicia el ordenador.
EL ARRANQUE
Ahora el PC detectará el pendrive USB o DVD con Ubuntu y lo iniciará antes que Windows, que permanece en el disco duro.
Dependiendo de la versión de Ubuntu y el programa que hayas usado para abrir el fichero ISO, es posible que aparezca un menú de arranque, o se inicie inmediatamente Ubuntu.
Si aparece el menú de arranque elige la opción Try Ubuntu without installing (probar Ubuntu sin instalar). El sistema se pondrá en marcha desde la unidad externa y podrás usarlo por completo:
Cuando apagues el ordenador o reinicies, sólo tienes que quitar el pendrive o el disco DVD para que el PC arranque con la versión de Windows que tengas instalada en el disco duro.
Arranque dual o dual boot
Ejecutar Ubuntu desde un pendrive o un DVD es muy práctico, pero no es la mejor solución. Funcionará más lento y con menos posibilidades que si lo instalas en el disco duro. Por ejemplo, desde el Live USB se ejecuta por defecto en inglés y resulta complicado cambiar al español.
Si has probado Ubuntu, te ha gustado y has decidido utilizarlo, te conviene instalarlo en el disco duro.
La forma más sencilla de hacerlo es por medio de un arranque dual. El ordenador tendrá dos sistemas operativos (Windows y Ubuntu), cada uno en una partición diferente, y podrás elegir uno u otro cuando lo enciendas, por medio de un menú de arranque.
LA PARTICIÓN LIBRE
El propio software instalador de Ubuntu ya contempla esta opción, pero ante debes asegurarte de que dejas espacio en el disco C:, en donde está Windows, para que también se instale Ubuntu.
En el buscador de Windows pon particiones y elige la opción Crear y formatear particiones del disco duro. O busca directamente la aplicación del sistema Administrador de discos.
Pincha con el botón derecho en el disco C: y elige Reducir Volumen:
Reserva una cantidad generosa de GB para Ubuntu. Con unos 15 o 20 GB (20.000 MB) es suficiente. Con menos, hasta 7 GB, ya funciona, pero te quedará poco espacio para instalar programas.
Deja este espacio libre sin asignar. Se encargará el instalador de Ubuntu.
LA INSTALACIÓN DUAL
Crea un pendrive o un DVD con Ubuntu y pon en marcha el instalador, tal como hemos explicado en los pasos 1 a 3. Si arranca directamente en Ubuntu verás un icono en el escritorio llamado Install Ubuntu o Instalar Ubuntu:
Inicia la instalación y elige el idioma. Aparecerá la opción de Instalar Ubuntu junto a Windows 8 (o el sistema Windows que tengas instalado en ese momento). Curiosamente, el instalador confunde Windows 10 con Windows 8:
Si seleccionas Borrar disco e instalar Ubuntu el nuevo sistema se instalará sobre Windows y borrará todos sus programas y configuraciones. No nos interesa.
Selecciona Instalar Ubuntu junto a Windows para que el instalador cree un arranque dual e instale Ubuntu en el espacio libre que acabas de liberar.
El botón Más Opciones es para usuarios avanzados. Desde aquí puedes crear nuevas particiones si no tienes ninguna libre, o cambiar el tamaño de una existente para obtener espacio con el que crear la partición para Ubuntu. Conviene que entres en Más Opciones para ver toda las particiones que tienes. Asegúrate de que están todas porque a veces Ubuntu no las reconoce bien.
Una vez seleccionada la partición en donde se instalará Ubuntu comenzará el proceso, tal como explicamos en elPaso 6 de este tutorial. Cuando termine, se reiniciará el ordenador y desde un menú de arranque podrás elegir el sistema que quieres usar, Windows o Ubuntu, cada vez que lo enciendas.
Virtualización
Utilizar un arranque dual para usar Windows y Ubuntu según las necesidades es una opción bastante cómoda y sencilla de llevar a cabo.
Pero, si tienes un PC potente, quizá te interese crear una máquina virtual. El proceso de virtualización consiste en crear un entorno independiente, una máquina dentro de otra máquina, que funciona de forma paralela.
En palabras sencillas y aplicado a nuestro caso, usar Ubuntu dentro de Windows, como un programa más.
Para ello vamos a utilizar el programa VirtualBox, que crea la máquina virtual, y una vez que tenemos un PC virtual dentro del real, lo usamos para instalar Ubuntu. Funcionará como un programa más dentro de Windows.
INSTALA VIRTUALBOX
Descarga VirtualBox 5.0 para Windows e instálalo en tu ordenador. Descarga la ISO de Ubuntu tal como explicamos en el Paso 1, si no lo has hecho aún.
Por en marcha VirtualBox y pulsa el botón Nueva. En Nombre escribe Ubuntu. En Tipo, selecciona Linux. La versión será Ubuntu 32 o 64 bits, según la que hayas elegido:
A continuación vas a "fabricar" tu PC virtual asignándole los recursos que quieras. Ten en cuenta que lo que le asignas a la máquina virtual se lo quitas al PC real, cuando estés usando Ubuntu.
Comienzas con la memoria RAM. Pon un mínimo de 512 MB, aunque puedes llegar hasta el tope de la barra verde que ves en pantalla. 1 o 2 GB está bien:
Es el turno del disco duro. Marca la casilla crear un disco duro virtual ahora y deja las opciones por defecto. El tamaño mínimo que debes poner es 8 GB, aunque añade un poco más.
¡Ya tienes tu máquina virtual creada! Pero ahora mismo es un PC sin sistema operativo. Pulsa el botón Iniciar:
En la ventana que aparece elige el icono de carpeta y busca el fichero ISO con Ubuntu que descargaste en el Paso 1. Pulsa en Iniciar.
¡Ya está! A partir de este momento tienes dos sistemas operativos funcionando al mismo tiempo. Windows es el anfitrión y Ubuntu el huésped, operando en una ventana (aunque puedes ponerlo a pantalla completa). Puedes ir de uno a otro cuando quieras.
Elige español u otro idioma (catalán,gallego, etc.) y pulsa en el icono Probar Ubuntu para usarlo inmediatamente:
Cuando cierres la máquina virtual (puedes guardarla y volver a ella donde lo dejaste) Ubuntu desaparecerá, Windows recuperará los recursos reservados y podrás seguir usándolo como siempre.
Cuando vuelvas a VirtualBox la máquina virtual ya estará creada y tu sólo tendrás que "encenderla", como harías con cualquier ordenador.
2.3 MANEJO DEL ENTORNO DE UBUNTU
En ubuntu el entorno grafico funciona como una serie de programas que juntos se llaman manejadores de escritorio o “windows maker”. Este se encarga de ofrecerle al usuario una interfaz grafica amigable al mismo tiempo que le brindan la posibilidad llevar a cabo todas las tareas necesarias. Al momento de la instalacion el usuario puede presindir de instalar un entorno grafico y aún así tener un sistema operativo muy funcional.
Este tutorial explica en forma rapida como esta organizado el ambiente grafico segun las variantes de ubuntu. En sisntesis se presentará brevemente los tres manejadores de escritorio Gnome, KDE y XFce
- Ya viene con algunas aplicaciones básicas listas para usar como abiword, firefox y thunderbird
- Es la variante que utiliza el poderoso entorno KDE, el cual combina funcionalidad, fácil manejo y una
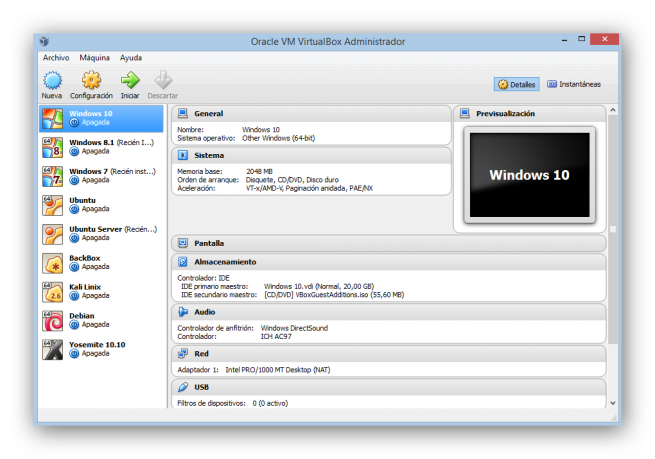
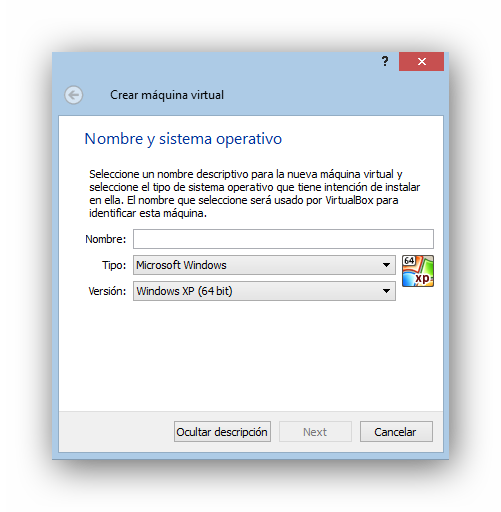
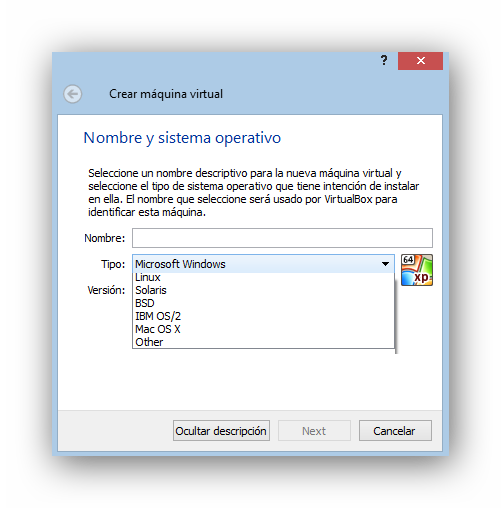
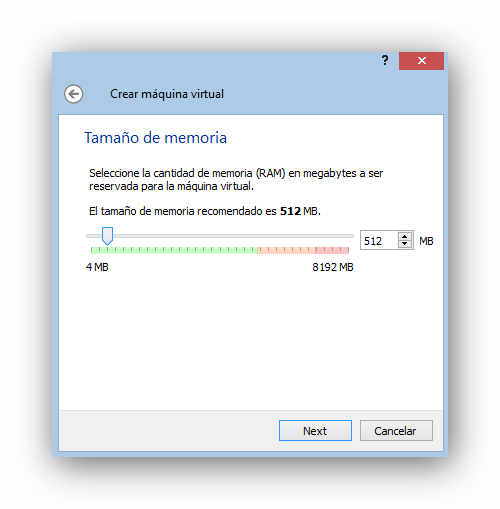
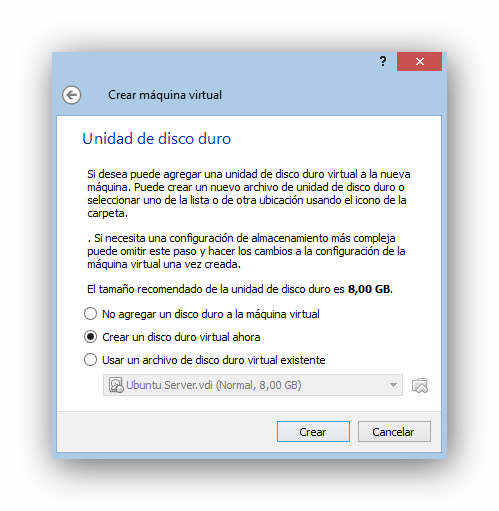
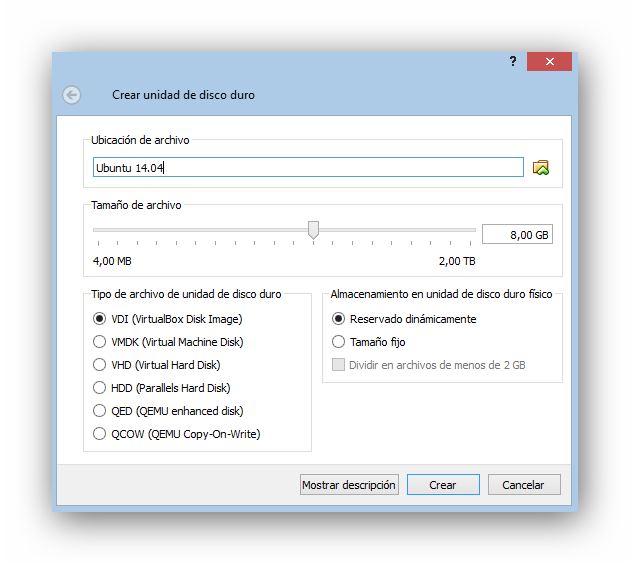










Comentarios
Publicar un comentario